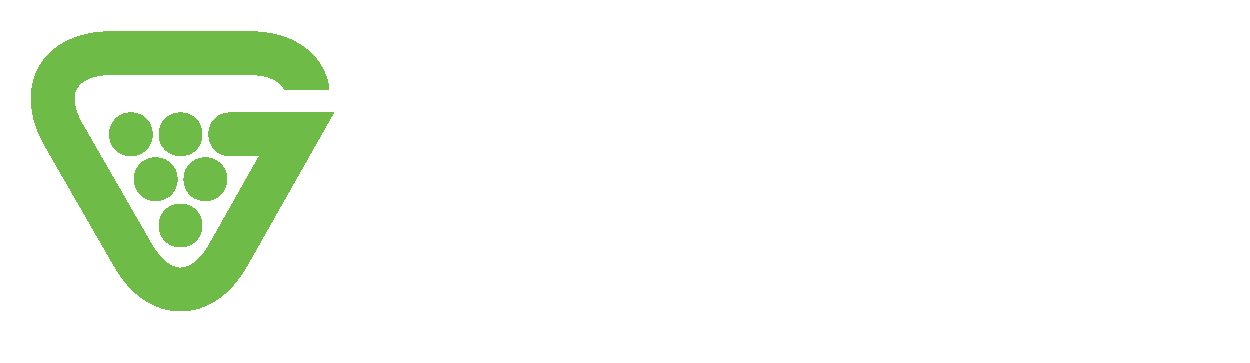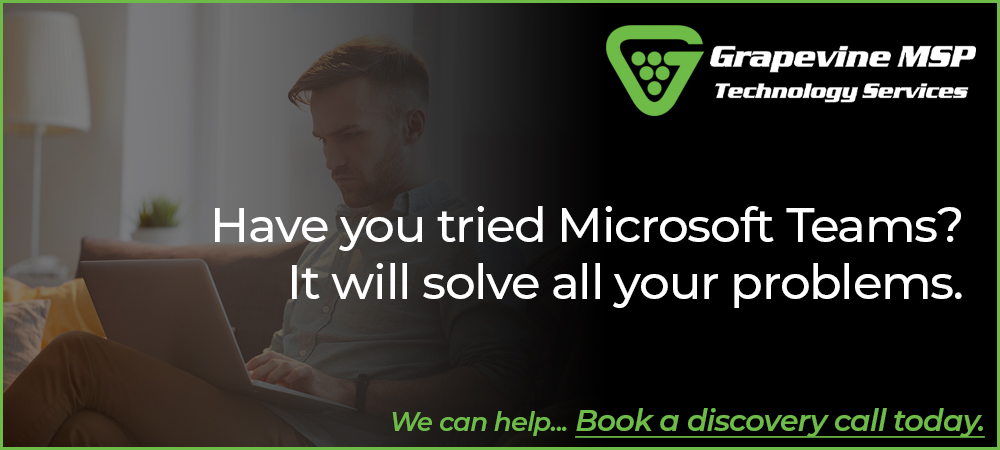Microsoft Teams is the go-to solution for collaboration in many hybrid work environments today. More than just a meetings tool, Teams acts as a hub of productivity features intended to help staff more effectively together. Part of what makes the solution so compelling is the fact that Microsoft is constantly rolling out new features and functionality for users.
Transcription is just one of the many features offered to enhance your Microsoft Teams recordings. Users on Teams can set their system to automatically transcribe information from a meeting, making it more searchable, and auditable in the future.
So, how do you enable transcription in Microsoft teams?
We’ve created this step-by-step guide to help.
Enabling Transcription in Teams
The first step in turning transcriptions on for your Microsoft Teams meetings, is to allow the feature. This is something that you’ll need to do within the admin account of your Microsoft Teams subscription. You can allow transcription on a per-organizer, and per-user basis, and controls exist for both caption and transcription features in the same place.
In other words, you can determine whether you’re going to simply transcribe and record your conversations, or whether you want your users to be able to see the transcriptions in real-time captions. The transcription for recorded meetings is currently only available for users who have their language in Teams set as English. You also need to ensure that English is spoken within the meeting, as translation transcriptions are not available yet.
If transcription is turned off, you will not be able to see the search and CC options when you’re accessing a playback of a meeting, although you can still record the conversation. The person who started the recording needs to be the one with the transcription setting turned on.
In the Microsoft Teams Admin Centre
You can use your Microsoft Teams Admin Centre, or the PowerShell command centre to control your Teams policies when it comes to transcriptions and recording. In the Teams Admin Centre, go to the settings for Audio and Video, and click the button to turn Allow Transcription off or on.
In this section, you can also allow cloud recording, and choose where you want to store your transcriptions and conversations. People outside of your organisation will not be able to start a recording or stop it.
Using the PowerShell commands, you can establish the setting to AllowTranscription within the TeamsMeetingPolicy environment. Unless you have assigned custom policies to your users, you should be able to give all of your users’ transcription as part of the Global policy change.
If a user in your Teams’ account doesn’t have transcription enabled, you can use a cmdlet to remove policy assignments from users and bring them back to the Global policy.
Within PowerShell, you can choose if you want:
All users to be able to transcribe meetings when initiating meeting recordings
Most users to transcribe meeting recordings, with the option to selectively disable recording options for some users
No users to be able to transcribe recordings or meetings
Most users not to be able to transcribe recordings, with the option to selectively enable recording for the correct users
You can find guidance on how to configure each PowerShell option in the Microsoft documentation for Teams admins.
Storing Your Transcriptions
Aside from simply turning transcriptions on, you’ll also need to make sure that you have a system in place for storing this information. Generally, the size of a single 1-hour recording will be around 400MB, so you’ll need to ensure that you have enough capacity before you begin storing. Check your Microsoft Stream licensing for more details.
After you’ve chosen a storage destination for your Microsoft Teams recordings, they will be classed as tenant-only content from the Microsoft team. This means that you will be the only one with access to the recording. If someone who owns a recording leaves the company and closes their account with Teams, you can still access it as an admin. Administrators can open recording URLs in Stream in admin mode, and they will also be able to update information, change permissions, or delete the recording.
Meeting recordings are stored within Microsoft Stream, which is compliant with the highest levels of security and privacy regulations, according to Microsoft. To support compliance admin e-discovery requests, the ‘recording completed’ message is also available in the search functionality for Teams. You can look for the keyword “recording” to find call and meeting recordings belonging to an organisation. You will need to be able to access Microsoft Stream with admin access to unlock the recordings, however.
Your Microsoft 365 gurus
At Grapevine we have the skills to help you. Our team of dedicated engineers can meet any technical challenge you may come across. We take the time to learn about you and your business, discover what you envision for the company, and offer our expertise to ensure you are more than equipped to take the correct tech into the future and help you to achieve your business goals. Contact our team and let us start our journey together today.
News source: https://www.uctoday.com